Trackerkaart instellen (Android)
Welkom en bedankt voor het bestellen van de Essentialbag Tracker-kaart!
Om een soepele ervaring te garanderen en het instellen van uw nieuwe tracker zo eenvoudig mogelijk te maken, volgt u deze gestroomlijnde stappen.
Je hebt een
iOS-apparaat?
Klik op de onderstaande knop om naar iOS-instellingen voor Apple-apparaten te gaan.
Medeoprichter Marvin legt het in 39 seconden uit
Trackerkaart instellen
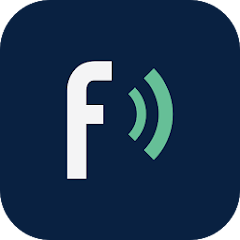
Voordat we beginnen:
Findthing-app installeren
Om dit in te stellen, hebt u de gratis app "Findthing - Smart Finder" uit de Google Playstore nodig.
1. Vul de trackerkaart aan
Uw nieuwe trackerkaart is nog niet 100% opgeladen om de batterij optimaal te beschermen en de volledige prestaties ervan te garanderen. Zelfs als de batterij niet wordt gebruikt, raakt deze na verloop van tijd leeg. Gebruik een draadloze oplader en laad de kaart op totdat het indicatielampje van rood naar groen verandert.
2. Schakel het apparaat in
Houd de knop 5 seconden ingedrukt om het apparaat in te schakelen. U hoort dan een pieptoon ter bevestiging dat het apparaat actief is.
Om te controleren of het apparaat aan staat, kunt u dubbelklikken op de apparaatknop. Wanneer het apparaat aan staat, hoort u een pieptoon.
3. App-koppeling
- App downloaden: Download de app " Finthing Smart Finder " uit de Google Play Store.
- Bluetooth inschakelen: zorg ervoor dat Bluetooth op uw telefoon is ingeschakeld.
- App openen: Open de app " Findthing Smart Finder " en volg de instructies.
- Apparaat toevoegen: Klik op 'Apparaat toevoegen' , scrol omlaag in de apparatenlijst naar 'Anders' en selecteer die optie.
- Koppel de trackerkaart: Houd de trackerkaart bij uw smartphone. Zodra de kaart is gevonden, selecteert u deze om verbinding te maken.
- Geef uw apparaat een naam: Voer een naam in voor uw apparaat, kies een geschikte categorie (bijv. 'Portemonnee') en voeg een afbeelding toe.
- Voltooi het proces: Tik op Gereed in de rechterbovenhoek om het proces te voltooien.
stapsgewijze video-instructies
app-koppeling

4. De trackerkaart plaatsen
Plaats nu de trackerkaart in uw smart wallet. Plaats de kaart idealiter in het rechtervakje aan de binnenkant van uw Smart Wallet, precies zoals op de afbeelding is aangegeven. Het is perfect geïntegreerd en uw Smart Wallet is nu op elk moment terug te vinden .
Vind Tracker Kaart
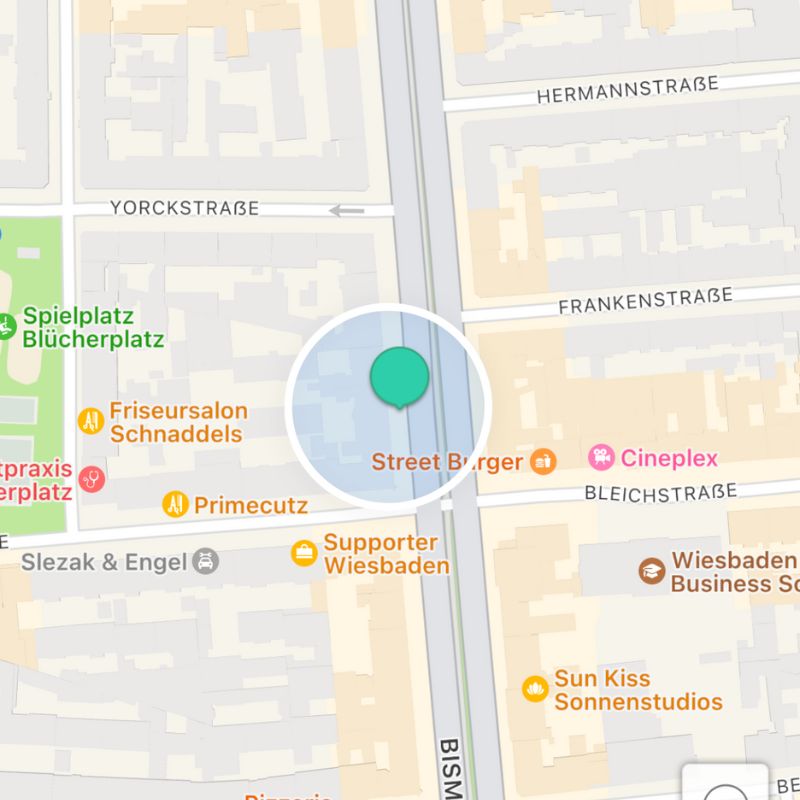
Een apparaat vinden met de app 'Findthing Smart Finder'
- App openen: Open de app "Findthing Smart Finder" op uw smartphone.
- Selecteer apparaat: Selecteer uw GPS-trackerkaart uit de lijst met verbonden apparaten.
- Locatiegeschiedenis bekijken: Klik op de knop Locatiegeschiedenis om de huidige locatie van de kaart op een kaart te bekijken.
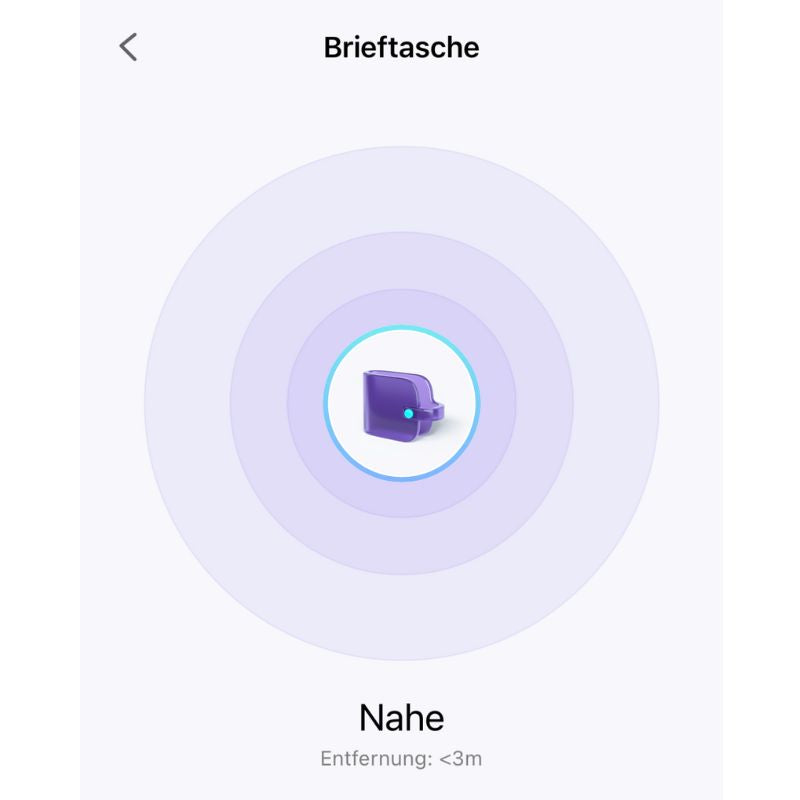
Apparaat vinden met pieptoon
- App openen: Open de app 'Findthing Smart Finder' op uw Android-apparaat.
- Selecteer apparaat: Selecteer uw GPS-trackerkaart uit de lijst met apparaten.
- Pieptoon inschakelen: Klik op 'Bellen' om uw GPS-trackerkaart te lokaliseren met een pieptoon.
Trackerkaart verwijderen
Trackerkaart verwijderen uit de app 'Findthing Smart Finder'
- Aanmelden: Als u nog niet bent aangemeld bij de app 'Findthing Smart Finder', meldt u zich dan nu aan.
- Selecteer apparaat: Selecteer uw GPS-trackerkaart uit de lijst met apparaten.
- Om apparaatinformatie te bekijken, klikt u op de knop 'Over apparaat'.
- Verbinding verbreken: Scroll naar beneden en selecteer 'Verbinding verbreken'.
- Bevestigen: Klik op de knop "Bevestigen" om de verbinding permanent te verbreken.
Nadat het apparaat is verwijderd, klinkt er een pieptoon. Het apparaat schakelt niet uit, maar blijft in de koppelingsmodus. Als er binnen 10 minuten geen nieuwe koppeling plaatsvindt, verlaat het apparaat de koppelingsstatus. Als u het apparaat nu opnieuw wilt koppelen, drukt u eenmaal op de knop op het apparaat. Het apparaat piept, wat aangeeft dat het terugkeert naar de koppelingsstatus en opnieuw kan worden gekoppeld.
Trackerkaart resetten naar fabrieksinstellingen
Als u problemen ondervindt bij het opnieuw koppelen van uw apparaat of als u het volledig wilt resetten, kan een fabrieksreset helpen. Met dit proces worden alle eerdere instellingen verwijderd en wordt het apparaat teruggezet naar de oorspronkelijke staat.
- Verwijder het apparaat uit de app 'Findthing Smart Finder'
- Schakel het apparaat in en dubbelklik op de apparaatknop om te controleren of het apparaat actief is.
- Houd de knop op het apparaat acht seconden ingedrukt . Het apparaat piept dan.
- Laat de knop los om het terugzetten naar de fabrieksinstellingen te voltooien.
Na dit proces is het apparaat weer zo goed als nieuw en klaar om opnieuw te worden gekoppeld volgens de bovenstaande instructies.
Trackerkaart resetten naar fabrieksinstellingen
Als u problemen ondervindt bij het opnieuw koppelen van uw apparaat of als u het volledig wilt resetten, kan een fabrieksreset helpen. Met dit proces worden alle eerdere instellingen verwijderd en wordt het apparaat teruggezet naar de oorspronkelijke staat.
- Verwijder het apparaat uit de app 'Findthing Smart Finder'
- Schakel het apparaat in en dubbelklik op de apparaatknop om te controleren of het apparaat actief is.
- Houd de knop op het apparaat acht seconden ingedrukt . Het apparaat piept dan.
- Laat de knop los om het terugzetten naar de fabrieksinstellingen te voltooien.
Na dit proces is het apparaat weer zo goed als nieuw en klaar om opnieuw te worden gekoppeld volgens de bovenstaande instructies.
Opnieuw starten
Trackerkaart uitschakelen
Klik 5 keer snel op de knop. Het apparaat speelt 4 tonen af en schakelt dan uit.
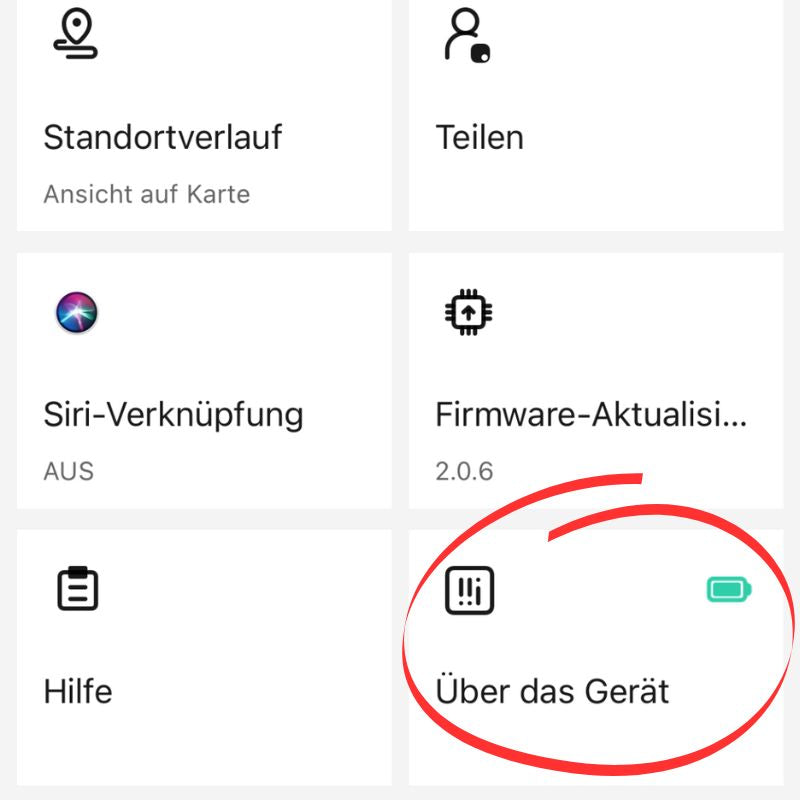
batterijstatus
U kunt de batterijstatus van uw trackerkaart bekijken in de app 'Findthing - Smart Finder'. Ga hiervoor naar de app op uw apparaat en selecteer 'Over het apparaat'. Daar vindt u alle informatie over het actuele batterijniveau.
Hier kunt u ook de verbinding met uw telefoon verbreken om de kaart opnieuw te verbinden.
INDUCTIEVE OPLADING VAN DE TRACKERKAART
U kunt uw GPS-trackerkaart inductief opladen. Plaats de kaart zo dat het symbool op de achterkant zich in het midden van de oplader bevindt. De rode LED brandt tijdens het opladen en de groene LED brandt wanneer de kaart volledig is opgeladen. Het duurt meestal ongeveer 45 minuten om de batterij volledig op te laden. De trackerkaart is dan weer ongeveer 4 maanden bruikbaar.
Veelgestelde vragen over installatie
Meubilair
Controleer de volgende punten:
- Uw trackerkaart is 100% opgeladen
- U hebt geprobeerd uw trackerkaart aan en uit te zetten, de fabrieksinstellingen te herstellen en de status te controleren met behulp van de bovenstaande instructies
- U hebt de functies ingedrukt waarvoor u de knop meerdere keren snel genoeg moet indrukken
Als uw trackerkaart nog steeds niet reageert, neem dan contact met ons op, zodat wij u gratis een vervangend exemplaar kunnen toesturen!
Algemene vragen
Geavanceerde FAQ
Als u vragen hebt over de trackerkaart die verder gaan dan de installatie, bezoek dan onze productpagina.
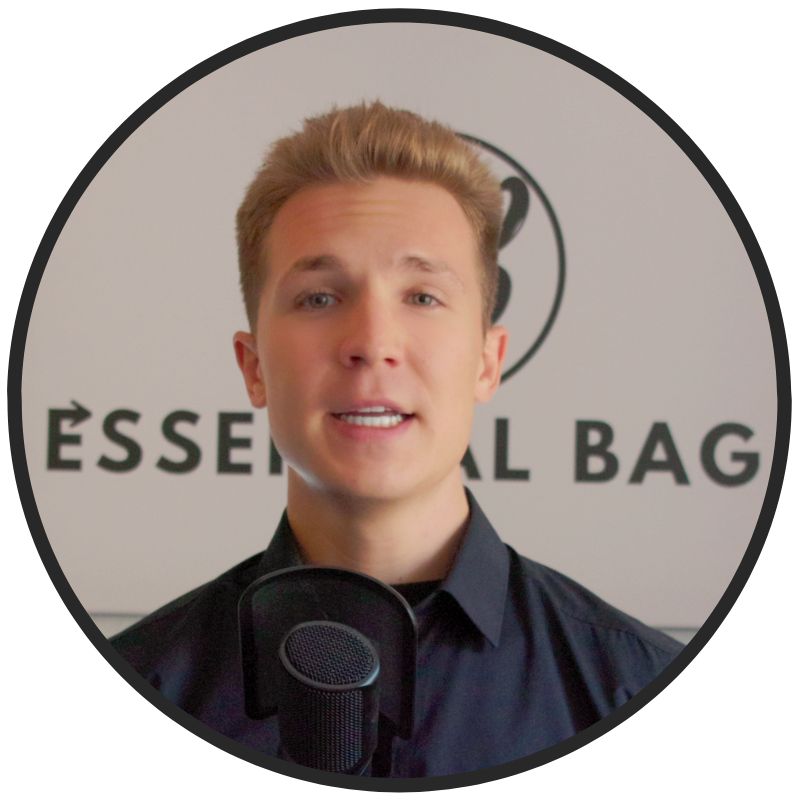
Ondersteuning nodig?
NEEM CONTACT OP MET ONZE OPRICHTER
Indien u directe vragen over het product heeft, helpt onze directeur u graag verder. Neem gerust rechtstreeks contact met ons op:
Stuur ons een e-mail naar: support@essentialbag.de
Wij helpen u graag!
 4.8 / 5
4.8 / 5













