Tracker Karte Einrichtung (Android)
Herzlich willkommen und vielen Dank für deine Bestellung der Essentialbag Tracker Karte!
Um dir eine nahtlose Erfahrung zu garantieren und die Einrichtung deines neuen Trackers so einfach wie möglich zu gestalten, folge bitte diesen optimierten Schritten.
Du hast ein
iOS Gerät?
Klicke auf den Button unterhalb, um zur iOS Einrichtung für Apple Geräte zu gelangen.
Co-Founder Marvin Erklärt in 39 Sek.
Tracker Karte einrichten
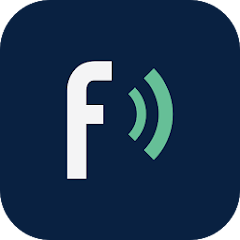
Bevor wir anfangen:
Findthing App installieren
Für die Einrichtung benötigst du die gratis App "Findthing - Smart Finder" aus dem Google Playstore.
1. Tracker Karte aufladen
Deine neue Tracker Karte ist noch nicht zu 100% aufgeladen, um den Akku optimal zu schützen und seine volle Leistung zu gewährleisten. Auch ohne Nutzung entlädt sich der Akku über die Zeit. Verwende ein kabelloses Ladegerät und lade die Karte, bis die Kontrolllampe von Rot auf Grün wechselt.
2. Gerät einschalten
Drücke die Taste 5 Sekunden lang, um das Gerät einzuschalten. Du hörst dann ein Piepsignal als Bestätigung, dass das Gerät aktiv ist.
Um zu überprüfen ob das Gerät an ist kannst du die Gerätetaste doppelklicken. Wenn das Gerät an ist, hörst du einen Signalton.
3. App-Pairing
- App herunterladen: Lade die "Findthing Smart Finder" App aus dem Google Play Store herunter.
- Bluetooth aktivieren: Stelle sicher, dass Bluetooth auf deinem Handy aktiviert ist.
- App öffnen: Öffne die "Findthing Smart Finder" App und folge den Anweisungen.
- Gerät hinzufügen: Klicke auf "Gerät hinzufügen", scrolle in der Geräte-Liste nach unten zu "Andere" und wähle diese Option aus.
- Tracker Karte koppeln: Halte die Tracker Karte in die Nähe deines Smartphones. Sobald die Karte gefunden wurde, wähle sie aus um sie zu verbinden.
- Gerät benennen: Gib einen Namen für dein Gerät ein, wähle eine passende Kategorie (z.B. "Brieftasche") und füge ein Bild hinzu.
- Vorgang abschließen: Tippe oben rechts auf „Erledigt“, um den Vorgang abzuschließen.
Schritt-für-Schritt Videoanleitung
App-Pairing

4. Einlegen der Tracker Karte
Positioniere die Tracker Karte jetzt in deinem Smart Wallet. Platziere sie idealerweise im rechten Innenfach deines Smart Wallets, genau wie auf der Abbildung dargestellt. So ist sie perfekt integriert und dein Smart Wallet ist ab jetzt jederzeit auffindbar.
Tracker Karte auffinden
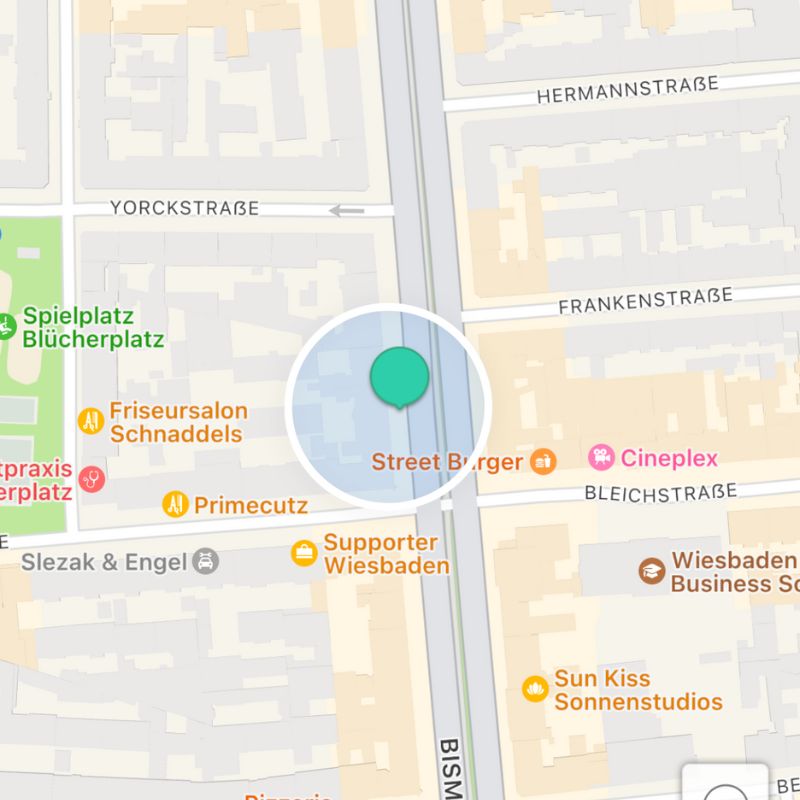
Gerät auffinden mit der "Findthing Smart Finder"-App
- App öffnen: Öffne die "Findthing Smart Finder"-App auf deinem Smartphone.
- Gerät auswählen: Wähle deine GPS Tracker Karte aus der Liste der verbundenen Geräte aus.
- Standortverlauf anzeigen: Klicke auf die Schaltfläche "Standortverlauf", um den aktuellen Standort der Karte auf einer Karte angezeigt zu bekommen.
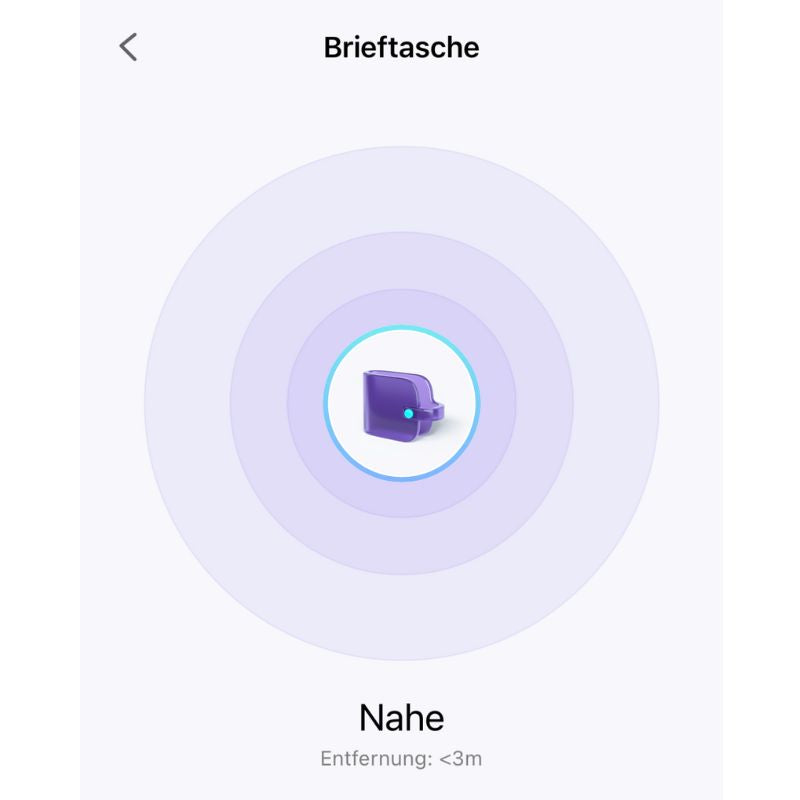
Gerät auffinden mit Signalton
- App öffnen: Öffne die "Findthing Smart Finder"-App auf deinem Android-Gerät.
- Gerät auswählen: Wähle deine GPS Tracker Karte aus der Liste der Geräte aus.
- Signalton aktivieren: Klicke auf "Anruf", um deine GPS Tracker Karte mit einem Signalton zu orten.
Tracker Karte Entfernen
Tracker Karte aus der "Findthing Smart Finder"-App entfernen
- Anmelden: Sofern du nicht bereits in der "Findthing Smart Finder"-App angemeldet bist, melde dich jetzt an.
- Gerät auswählen: Wähle deine GPS Tracker Karte aus der Liste der Geräte aus.
- Geräteinformationen aufrufen: Klicke auf die Schaltfläche "Über das Gerät".
- Verbindung aufheben: Scrolle nach unten und wähle "Verbindung aufheben".
- Bestätigen: Klicke auf den Button "Bestätigen", um die Verbindung endgültig aufzuheben.
Nachdem das Gerät entfernt wurde, gibt es einen Signalton von sich. Das Gerät schaltet sich nicht aus, sondern bleibt im Pairing-Modus. Wenn innerhalb von 10 Minuten kein erneutes Pairing erfolgt, verlässt das Gerät den Pairing-Status. Möchtest du das Gerät zu diesem Zeitpunkt erneut koppeln, drücke einmal die Gerätetaste. Das Gerät piept, womit es wieder in den Pairing-Status übergeht und erneut gepaart werden kann.
Tracker Karte auf Werkseinstellung zurücksetzen
Falls du auf Schwierigkeiten beim erneuten Koppeln deines Geräts stößt oder es komplett zurücksetzen möchtest, kann das Zurücksetzen auf die Werkseinstellungen hilfreich sein. Dieser Vorgang entfernt alle bisherigen Einstellungen und stellt den ursprünglichen Zustand des Geräts wieder her.
- Entferne das Gerät aus der "Findthing Smart Finder"-App
- Schalte das Gerät ein und doppelklicke auf die Gerätetaste, um sicherzustellen, dass es aktiv ist.
- Halte die Gerätetaste acht Sekunden lang gedrückt: Das Gerät gibt dann einen Signalton aus.
- Lass die Taste los, um das Zurücksetzen auf die Werkseinstellungen abzuschließen.
Nach diesem Vorgang ist das Gerät wieder wie neu und bereit, gemäß der obigen Anleitung neu gekoppelt zu werden.
Tracker Karte auf die Werkseinstellungen zurücksetzen
Falls du auf Schwierigkeiten beim erneuten Koppeln deines Geräts stößt oder es komplett zurücksetzen möchtest, kann das Zurücksetzen auf die Werkseinstellungen hilfreich sein. Dieser Vorgang entfernt alle bisherigen Einstellungen und stellt den ursprünglichen Zustand des Geräts wieder her.
- Entferne das Gerät aus der "Findthing Smart Finder"-App
- Schalte das Gerät ein und doppelklicke auf die Gerätetaste, um sicherzustellen, dass es aktiv ist.
- Halte die Gerätetaste acht Sekunden lang gedrückt: Das Gerät gibt dann einen Signalton aus.
- Lass die Taste los, um das Zurücksetzen auf die Werkseinstellungen abzuschließen.
Nach diesem Vorgang ist das Gerät wieder wie neu und bereit, gemäß der obigen Anleitung neu gekoppelt zu werden.
Zum Neustarten
Tracker Karte ausschalten
Klicke die Taste 5x schnell hintereinander. Das Gerät spielt 4 Töne und schaltet sich aus.
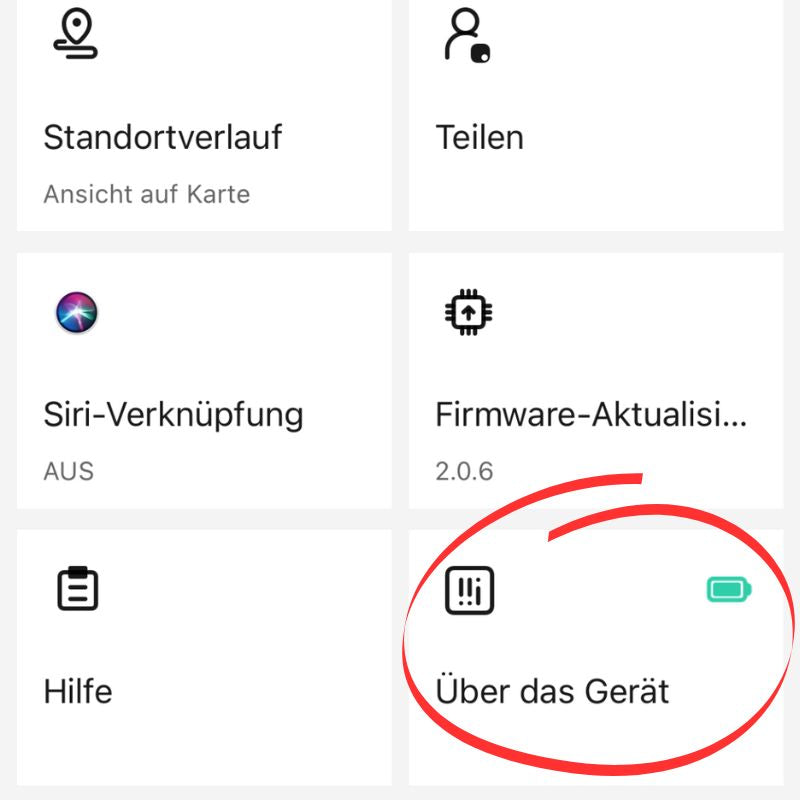
Batteriestatus
Den Batteriestatus deiner Tracker Karte kannst du in der "Findthing - Smart Finder" App einsehen. Gehe dazu in der App zu deinem Gerät und wähle "Über das Gerät". Dort findest du alle Informationen zum aktuellen Batteriestand.
Hier kannst du auch die Verbindung zu deinem Handy entfernen, um die Karte neu zu verbinden.
INDUKTIVES AUFLADEN DER TRACKERKARTE
Du kannst deine GPS Tracker Karte induktiv aufladen. Richte die Karte so aus, dass das Symbol auf der Rückseite mit der Mitte des Ladegeräts übereinstimmt. Während des Ladevorgangs leuchtet die rote LED, und wenn die Karte vollständig geladen ist, leuchtet die grüne LED. Eine vollständige Aufladung dauert in der Regel etwa 45 Minuten. Die Tracker Karte ist dann wieder für etwa 10 Monate betriebsbereit.
FAQ zur Einrichtung
Einrichtung
Bitte prüfe die folgenden Punkte:
- Deine Tracker Karte ist zu 100% aufgeladen
- Du hast mit der Anleitung oberhalb deine Tracker Karte versucht einzuschalten, auszuschalten, auf Werkseinstellungen zurückzusetzen, und den Status zu überprüfen
- Du hast bei den Funktionen, bei denen man den Knopf mehrmals drücken muss, schnell genug hintereinander gedrückt
Falls auch jetzt deine Tracker Karte nicht reagiert, melde dich bitte bei uns, damit wir die gratis einen Ersatz zuschicken können!
Allgemeine Fragen
Erweiterte FAQ
Für Fragen zur Tracker Karte, die über die Einrichtung hinausgehen, besuche gerne unsere Produktseite.
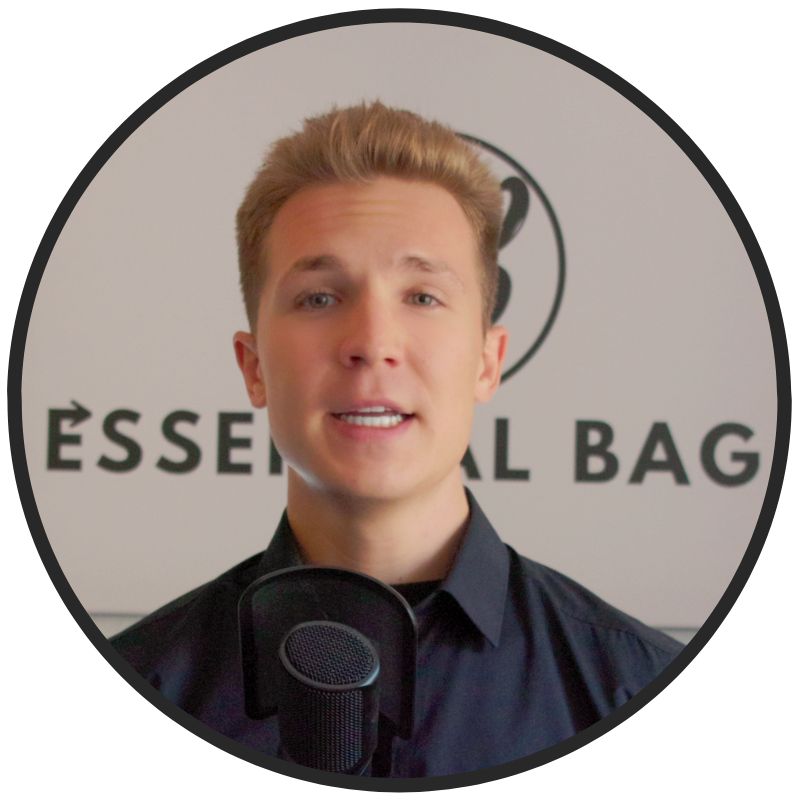
Unterstützung benötigt?
KONTAKTIERE UNSEREN GRÜNDER
Für direkte Fragen zum Produkt steht Dir unser Geschäftsführer gerne zur Verfügung. Zögere nicht, direkten Kontakt aufzunehmen:
Sende uns eine E-Mail an: support@essentialbag.de
Wir freuen uns, wenn wir weiterhelfen können!
 4.8 / 5
4.8 / 5













